
DCS are a set of features combined into one Feature Set. This Feature Set allows the following features to be enabled:
The DCS Feature Set must be enabled to use these features.
DCS enables an ePipe to be configured as a remote access server using PPP (Point to Point Protocol), to allow branch offices, mobile workers and remote users direct dial access to a LAN (Local Area Network). The PPP server provides the ability to authenticate the dial in client using CHAP (Challenge Handshake Authentication Protocol, including MS-CHAP) or PAP (Password Authentication Protocol).
Multiple PPP connections between ePipes using DCS can be bonded together using ePipe’s patent pending E2B technology (requires the SSV feature set) for more efficient use of bandwidth. E2B is explained in the Key Networking Concepts section.
PPP connections using the DCS Feature Set are relatively easy to set up. Simply follow these steps for each port required for incoming PPP connections. If you require help during the setup process, the information button (top right of the form) on each screen will provide an explanation of each option.
NOTE: The ePipe PPP Server does not automatically allocate DNS or WINS Server IP addresses to dial in PPP connections.
A user account is required at the server end if authentication is to be used to authenticate users. To create a user account, simply:
NOTE:
Any usernames and passwords used for SIA Connections are automatically added as usernames and passwords for ePipe User Accounts and as such, are valid usernames and passwords when making a PPP connection to the server.
SIA can be used by an ePipe PPP client to connect to the PPP server if an ePipe is present at the client end. Please read the SIA section of the Documentation for information on how to setup SIA.
Alternatively, a standard PPP connection can be used to connect a client PC to the LAN using a modem. In a Windows environment, this is done using ‘Dial Up Networking’.
The ‘Head Office’ LAN, where the server ePipe is located, is using the IP network address 192.168.5.0 with a subnet mask of 255.255.255.0. The ePipe is using the address 192.168.5.1 on the LAN. The end points of the PPP connection may either be designated as two spare IP addresses within the LAN (the 192.168.5.0 network) or alternately by using addresses from a different subnet to those used by the LAN. A different subnet may be used if no spare IP addresses were available on the LAN. For more information on IP addresses and CIDR (Classless Inter-Domain Routing), please refer to the TCP/IP Networking Primer.
A remote user is connecting to the Head Office ePipe using PPP by dialling from a modem, through the telephone network, to a modem connected to the ePipe. The end points of the PPP connection have been chosen to be the IP addresses 192.168.5.1 and 192.168.5.27. Alternately, if using addresses on a different subnet to the LAN, 192.168.7.1 and 192.168.7.2 may be used by the ePipe.
The diagrams below show the design of the remote access network using IP addresses for the PPP link allocated from the same LAN (diagram 1) and from a separate subnet (diagram 2).
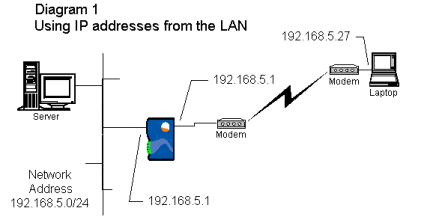
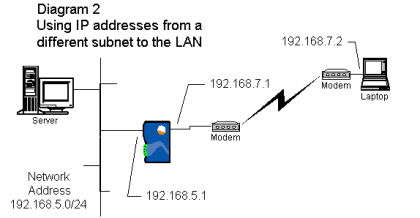
At a later date, multiple users wish to connect to the head office. It is decided to add two more modems to the ePipe to accommodate the additional connections. It is important to note that the server or ePipe end of the PPP links can use the same IP address for multiple separate PPP links as long as each link is used by a different dial-in client.
When using addresses from the LAN, two more IP addresses need to be made available for the connection. In this case, addresses 192.168.5.36 and 192.168.5.37 have been selected as they are not currently in use elsewhere (diagram 3).
When using addresses from a different IP subnet, any numbers not currently being used for PPP connections can be selected. In this case, IP addresses 192.168.7.3 and 192.168.7.4 have been chosen. Note that each PPP connection shares the same head end or ePipe end IP address (192.168.7.1 in diagram 4).
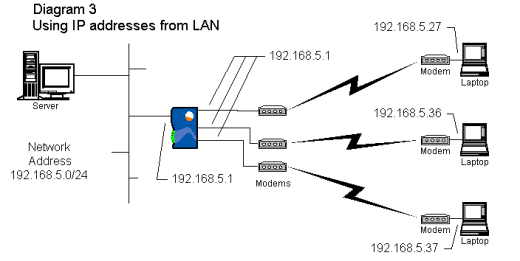
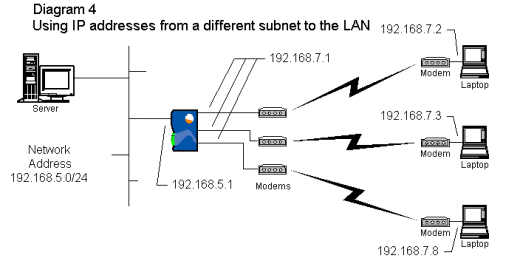
Status information may be obtained by accessing the Command Line Interface (CLI) either by telneting to the ePipe or via the console port. Once logged on, typing help will bring up the help file if further assistance is required. To view status information for a PPP connection, use the following command:
SHOW PORT x PPP
where x is the PPP connection port number. For example,
SHOW PORT 3 PPP
will show the PPP status of port 3.
To view ongoing status information, type:
MONITOR PORT x PPP
where x is the PPP connection port number. The difference between the SHOW and MONITOR commands is the MONITOR command will refresh every 3 seconds (by default).
It is also possible to logout a PPP connection on a per port basis by typing the following command:
LOGOUT PORT x
where x is the PPP connection port number. For example,
LOGOUT PORT 3
will logout the PPP connection on port 3.
![]()
about ePipe | products | solutions | support | information center | contact us
Copyright © 2002 ePipe Pty. Ltd. All rights reserved.